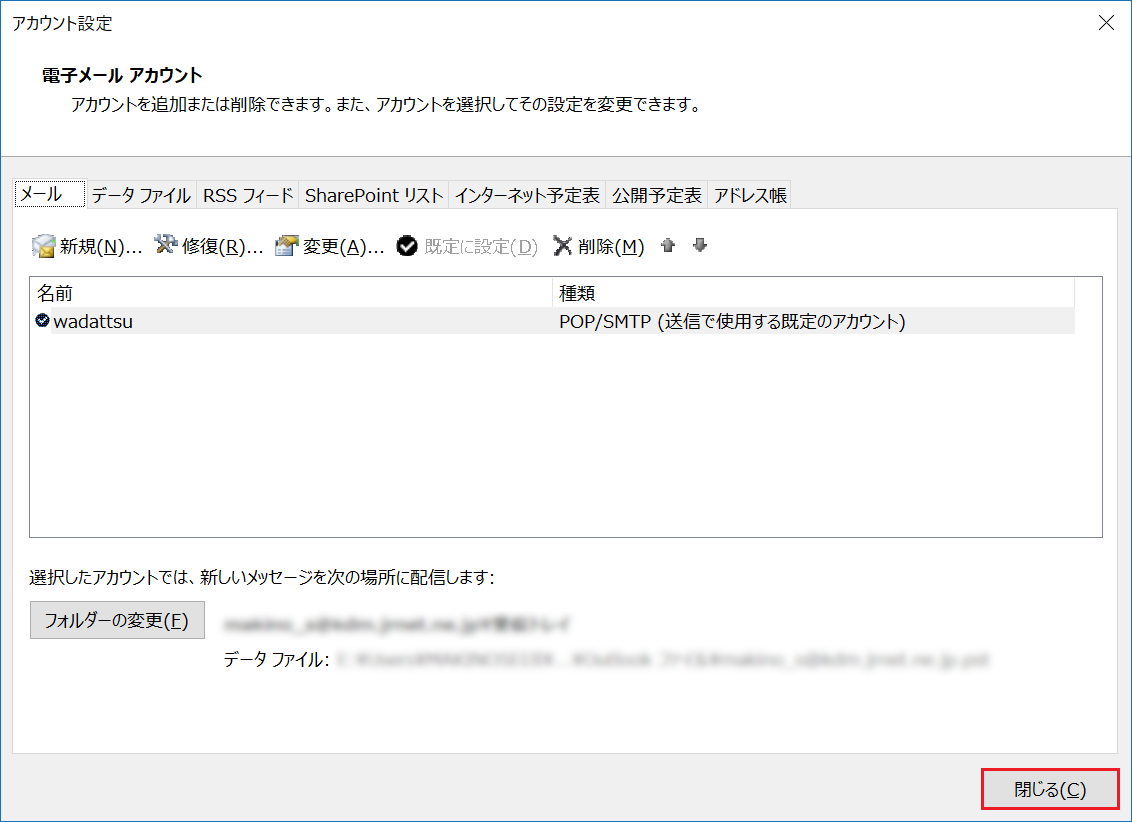Microsoft Office Outlook 2016 でPOPアカウントを設定
アカウントの設定方法が大きく変わったため、備忘録として。
※画像内の設定内容は全てダミーです。
・「Outlook」を起動。下記画面が表示されたら、メールアドレスを入力して「接続」をクリック。
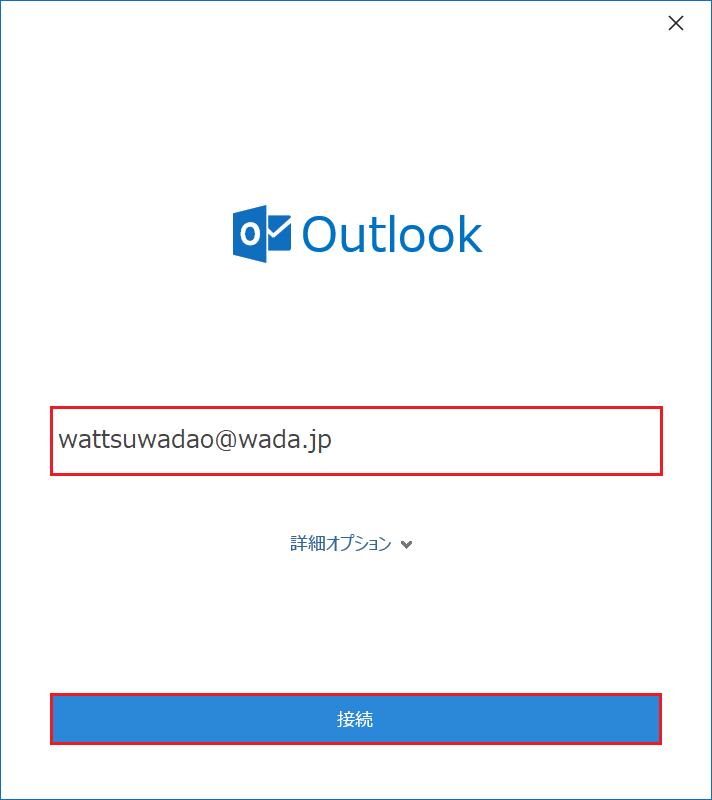
・「パスワード」にメールログインパスワードを設定し、「接続」をクリック。

・「アカウントが正常に追加されました」と表示されたら基本設定は完了。
※スマートフォンに設定しない場合、「Outlook Mobile をスマートフォンにも設定する」のチェックは外す
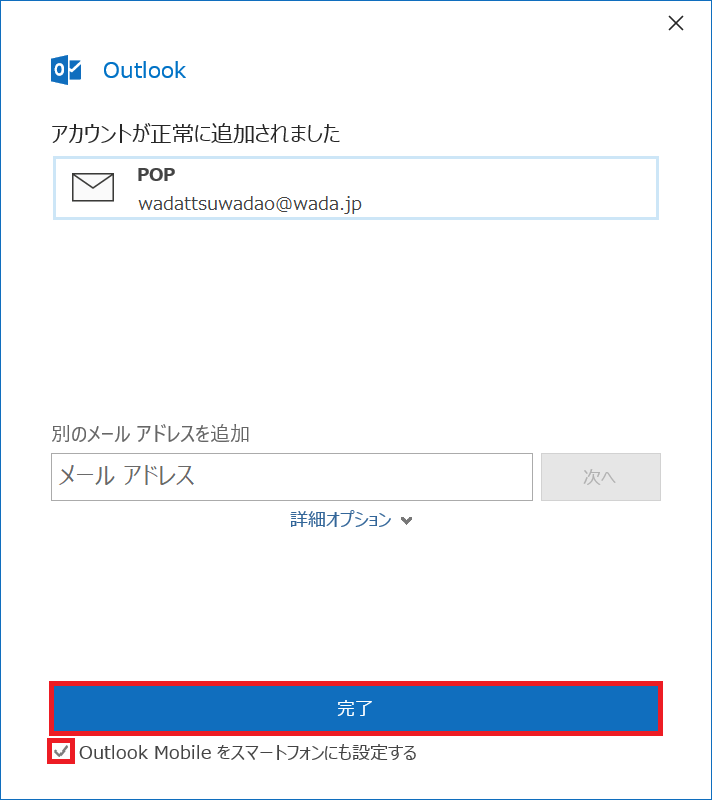
・「ファイル」⇒「アカウント設定」⇒「アカウント設定」の順にクリック。
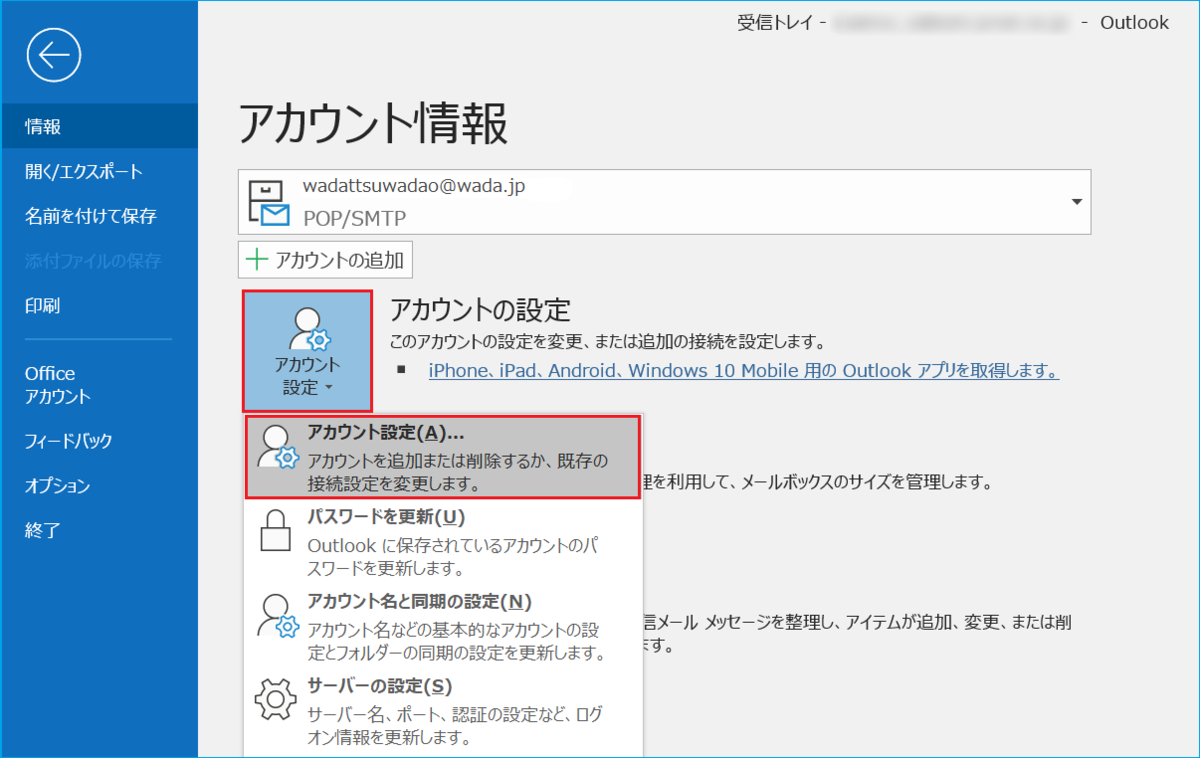
・作成したアカウントを選択し「変更」を選択。
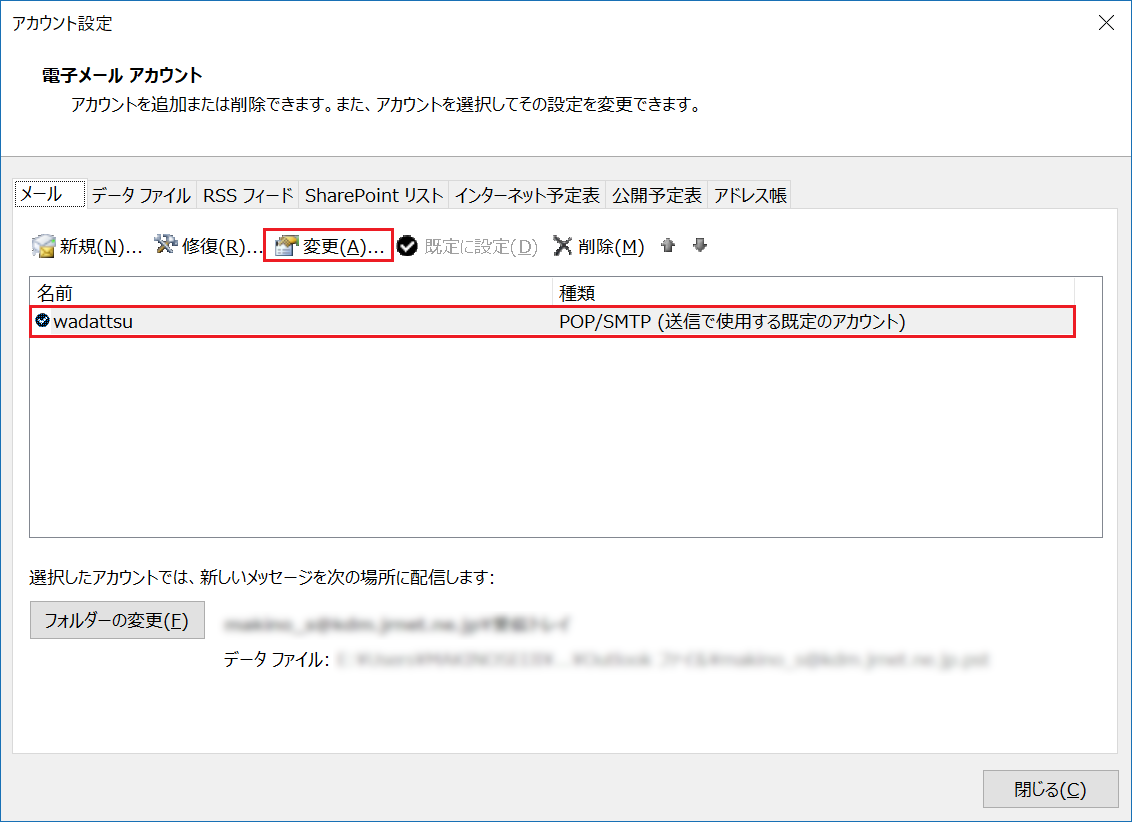
・「POP アカウントの設定」画面で「自分の名前」にメール受信者へ表示したい名前を任意で指定。
また、利用状況や頻度に合わせて
(1)「サーバーにメッセージのコピーを残す」かどうか
(2)コピーを残してからサーバーから削除するまでの日数
をそれぞれ任意で設定し、「次へ」を選択。
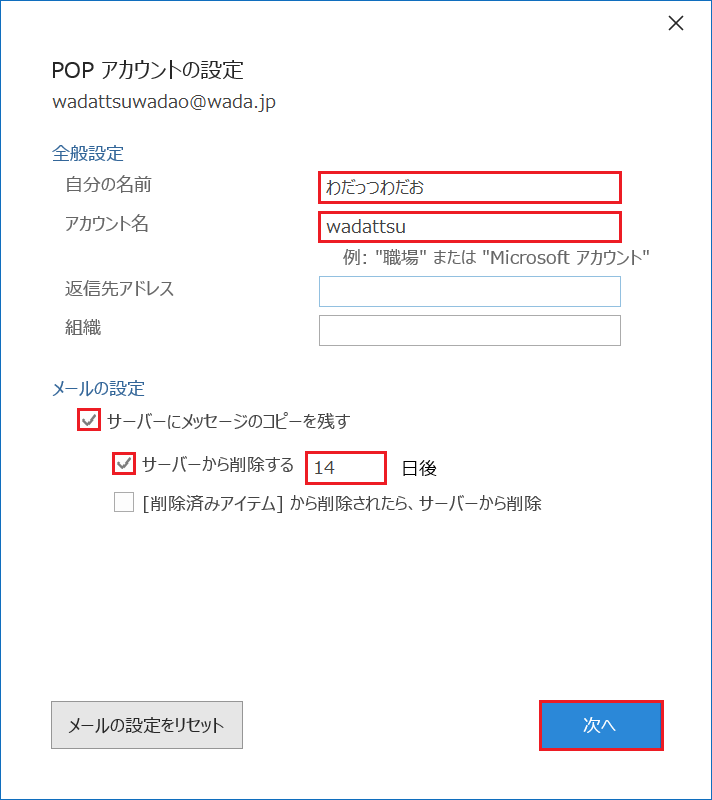
・同一のメールをPCとスマートフォンなど複数の端末で受信したい場合、「サーバーにメッセージのコピーを残す」にチェックを付ける。
ただし、メールを受信する全ての端末で「サーバーにメッセージのコピーを残す」設定が必要。
※「サーバーにメッセージのコピーを残す」にチェックを付ける場合、「サーバーから削除する」期間を併せて設定する。(大量のメール受信等でディスク使用量が一杯になると、新着メールが受信出来なくなるため。)
・「アカウントが正常に更新されました」と表示されたら、「完了」をクリック。
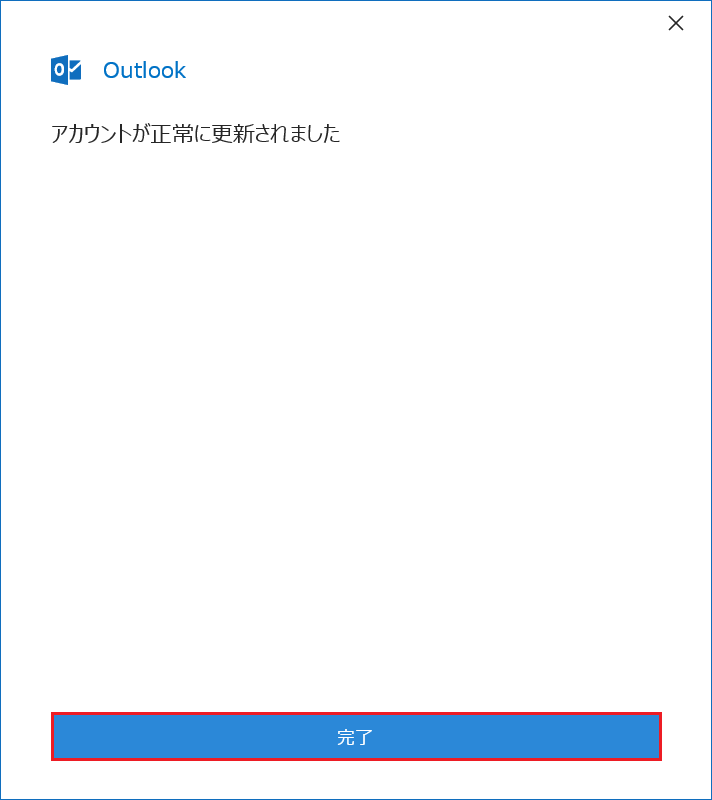
・アカウントの選択画面に戻るので、「閉じる」を選択してセットアップ完了。